You can open the TDS Software by going to https://cleartds.com

Click on the “Start you TDS Return Now” button to begin.

A TDS return contains the following information:
A challan is created each time you make a payment to the tax department.
A Tax Deduction contains details about individual payments and deductions to deductees. One deductee can have multiple deductions in a single quarter. Each challan can have several Tax Deductions associated with it.
ClearTDS supports three types of TDS Returns:

You can add a new deductor by by clicking on the “Add A New Deductor” button.

Fill out the deductor information in the page.

The tabs can be clicked to reveal more information regarding the deductor.
To save your data select the “Save a Continue Editing” button when you are done making changes, press the “Save and go back to Dashboard button”.

Pro Tip: If you have missed and mandatory fields, ClearTDS will prompt you after you hit the “Save and Continue Editing” button.

TDS Returns are processed every quarter of every assessment year.
Every time you work on an entity from the dashboard, you will have to specify:

Once that is done, you will land on the TDS Dashboard for that particular Combination of AY, Quarter and Form Type.
Note that the text on the top will tell you what you’re working on so you don’t get confused.
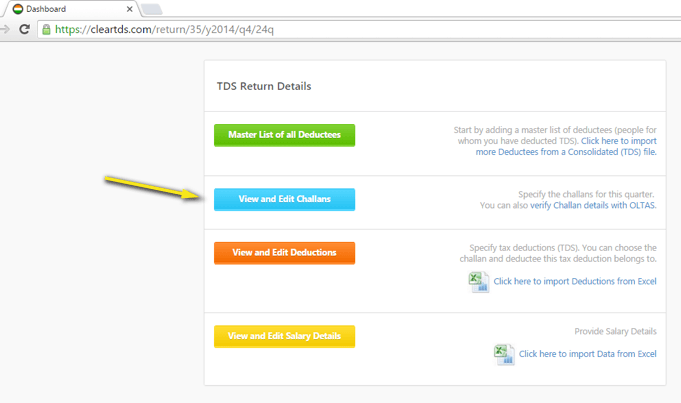
Click on the “View and Edit Challans” button to go to the Challans page.

The Challans page features a new Excel-Like interface. New data can be added by simply entering values in the bottom-most row.


Pro Tip: When you hit the “Save” button, ClearTDS will notify you of all the invalid information that you have entered.


Click on the “Master List of all Deductees” button to begin filling out deductee information

The interface of the deductee page is similar to the challans page. You can add, edit and delete a deductee in the same way you do in the challan page.
Pro Tip: The Deductee information entered for a deductor is available across all Form Types, Financial Years and Quarters.

Click on the “View and Edit Deductions” button to go to the Deductions Page.

A Deduction entry can be easily linked to a Challan and Deductee by clicking on particular field and selecting the relevant Challan or Deductee. The rest of the interface is similar to Challans and Deductees page.

Once you have entered all necessary data, you can prepare your return by clicking on the “Generate TDS Return (FVU File)” button. Then provide further information regarding this TDS return

Now, you are ready to create your FVU return. Click on “Save and Continue to FVU Generation” button to create your FVU file. If any invalid data is present in your TDS return, ClearTDS will redirect you to a page which will show you the errors in your data.

Make the necessary corrections. You can click on the “Validate this TDS Return” to make sure all you data is valid.


If all you data is valid, You’ll get an “Everything looks Cool!!” message on the Dashboard. Otherwise you’ll see the errors page again.




When all your corrections have been made, go to the Dashboard and click on “Generate TDS Return (FVU File)”, then click on “Save and Continue to FVU Generation” again. ClearTDS will automatically download a CSI file from the TIN NSDL website and create an FVU file for you.

You can now download the FVU file and submit it online or offline. The instructions are available on the download page.